Nowadays, iPhone is fitted with much more functions than iPod and iPod touch, and even can replace iPod completely. However, when it comes to listening to music, iPod is still the best choice because of its portability, long battery life, large storage for music, etc. If you have the same idea and you are doing like this, this post is what you need. In this guide, we will focus on how to transfer music from PC/Mac computer to iPod (touch) in details.
To put music on iPod/iPod touch from computer, normally our first choice is syncing with iTunes. However, when syncing music and other iOS data like photos, iBooks, Movies with iTunes, all the synced data on our iDevice will be erased. Therefore, before showing you how to put music on iPod/iPod touch with iTunes, we would like to share you a new way to sync music from computer to iPod without iTunes, and you won’t lose any previous data.
At the same time, we will also recommend you a nice iOS data management tool – AnyTrans for iOS, which allows you to transfer music from PC/Mac computer to iPod (touch) without erasing any existing data on your iDevice. Next, let’s get it started!
Part 1: How to Transfer Music from PC/Mac Computer to iPod (touch) without iTunes
Install iTunes on your computer. This program, available as a free download from Apple, consolidates and organizes the music on your computer so that you can easily transfer it to your iPod Nano. Putting music on your iPod using Windows normally require having to use iTunes, which can be a real pain in the but if you hate using extra software for something that should be as easy and dragging and dropping. Mar 11, 2015 1- How to download the whole contente of my iPod to this computer (I have iTunes installed). Users username Music iTunes iTunes Media), and if you have the first option checked they will be renamed based on settings of artist. Download songs from iPod Nano to iTunes.
If you don’t want to lose any existing data on your device while transferring music from computer, or just want to transfer music to iPod without iTunes, then take assistance of some professional and safe iOS data transfer tools like AnyTrans for iOS. It is meticulously designed for transferring data on iPod/iPod touch, iPhone and iPad, and also fitted with many fantastic features on transferring music from computer to iPod:
- No Data Loss Happens. Different from iTunes, it transfers music from computer to iPod without erasing data on your device.
- Time-Saving & Labor-Saving. It makes the complicated steps as plain as 1 simple click. And according to test, it takes only 32 SECONDS to transfer over 2000 songs to iPod.
- Details will be Transferred. Not only songs but also playlists, ratings, plays and other info will also be transferred at the same time.
- Multiple Directions Transfer. Also supports transferring music from iPod to iPod, to iPhone, to iTunes library or computer.
Now, Free Download AnyTrans for iOS on your computer firstly, and then follow the steps below to transfer music from computer to iPod easily.
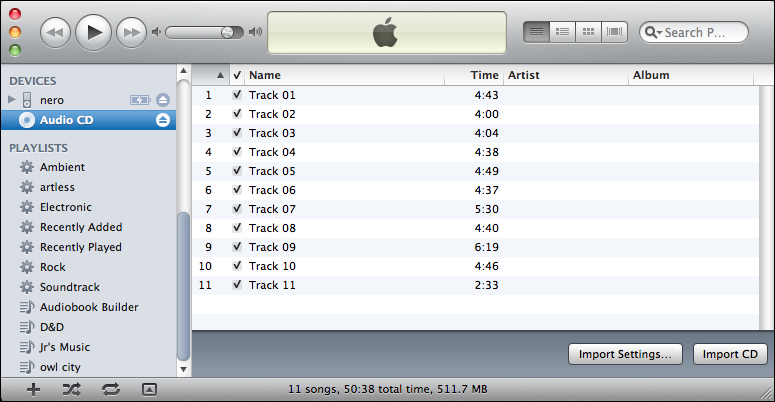
Free Download * 100% Clean & Safe
Step 1. Connect your computer and iPod.
Launch AnyTrans > Connect your iPod to computer via a USB cable. After AnyTrans for iOS recognizes your device, click “Add Content” button.
Transfer Music from Computer to iPod with AnyTrans for iOS – Step 1
Step 2. Put music on iPod from computer.
Find and select the music you want to transfer from computer to your iPod, then click Open to start transferring. After transferring, all selected songs will be transferred to your iPod touch Music app or other iPod disk.
Transfer Music from Computer to iPod with AnyTrans for iOS – Step 2
Compared to sync music with iTunes, you won’t lose any previous song on your iPod while transferring music from computer to iPod with AnyTrans for iOS. If you are having a problem with your iPod touch or iPhone iPad after iOS 12, here is a list of the common iOS 12 problems and solutions.
Part 2. How to Transfer Music from Computer to iPod with iTunes
When putting songs on iPod or iPod touch with iTunes, all the previous media files synced from computer or iTunes library (like, songs, playlists, iBooks, photos, etc.) will be erased. If you don’t want to lose any existing data on your iPod (touch), please move to Part 1 and transfer music from computer to iPod without iTunes.
Step 1 Have iTunes installed on your computer. Tip: If you were Windows Media Player user, you need to transfer songs from Windows Media Player onto iTunes library firstly.
Step 2 Open iTunes, click File > Add File to Library to import your music (Ctrl+O).
The space between us download mp4. How to Transfer Music from PC/Mac Computer to iPod without iTunes – Step 2
Step 3 Connect your iPod to the computer through USB cable. And then you can copy and paste the songs from the iTunes library over to the iPod device, which is supposed to show on the left side of iTunes. If nothing is happening when you drag songs, you may have to go to Summary and check the Manually manage music and videos box.
How to Transfer Music from Computer to iPod (touch) without iTunes – Step 3
At last, you will find the music you selected has been transferred onto your iPod device. This approach would be very annoying if your music files did not put together, because you need to find them one-by-one and import them into iTunes library before transferring to iPod/iPod touch.
Bonus Tip: How to Transfer Music from iPod to Computer
Most of our digital music are saved in two places, on our computer and on our MP3 player like an iPod. The chances are we might lose our computer (or the data on it) due to crashed hard drive, long-term usage or accidental damages.
Even the worst news is that the music you purchased disappears along with it. So what’s left? A handicapped iPod, as Apple restricts its gadgets to sync with one music library. Feel like getting a life-saving straw?
Not yet, you should keep it in mind that any attempts to sync your iPod with a different computer will result in an iPod with all your music deleted. What if you want to transfer songs from iPod to a new computer? After downloading and installing AnyTrans for iOS, you can easily make it in 2 steps, as shown below, and without iTunes.
Step 1 Launch AnyTrans for iOS on your computer (Mac or PC) > Connect your iPod or iPod touch to computer with USB cable > Click the button to manage files by category. Click Music to enter the management page.
How to Transfer Music from iPod touch to Computer with AnyTrans for iOS – Step 1
Step 2 On music manage page, select the songs you want to transfer to computer > Click to Computer to transfer music from iPod to computer with ease.
How to Transfer Music from iPod to Computer with AnyTrans for iOS – Step 2
How Do You Download Music From Itunes To Ipod Nano
- AnyTrans for iOS supports all the modes of iPod and iPod touch. No matter what device you are working with, it helps you transfer music between iPod and computer.
- Except transferring music from iPod (touch) to Mac or PC, AnyTrans for iOS also allows you to transfer music from iDevice to iTunes library.
The Bottom Line
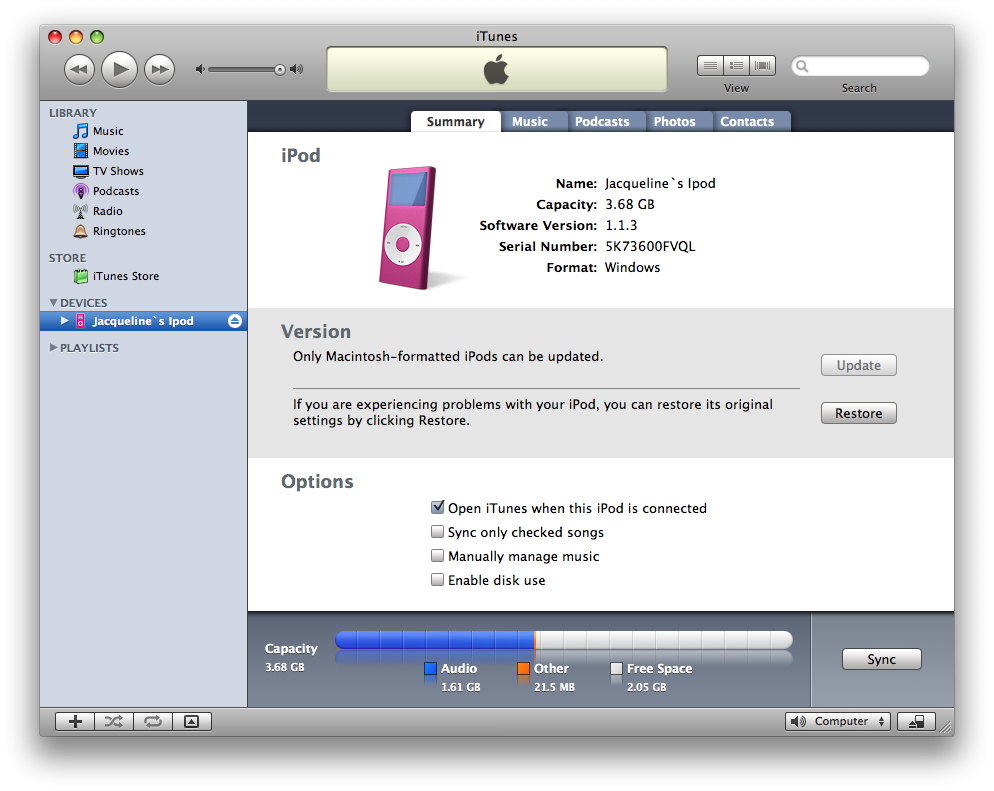
AnyTrans for iOS is the best iTunes alternative to manage your iPod music and puts your songs in the right place you need. Besides music, it also supports transferring and managing photos, videos, ringtones, voice memos, contacts, notes, messages, and more on your iPhone/iPad/iPod. AnyTrans for iOS also guarantees you 100% Safe & Security. During this process, all the contents on your iPhone will be kept safe, and you won’t lose any data or file. Now download it to have a try >
https://ninrail.netlify.app/john-finnemores-souvenir-programme-mp3-download.html. Sep 7, 2017 - John Finnemore's Souvenir Programme is a sketch comedy series. Onwards include a comic song with words by Finnemore and music. Feb 20, 2018 - John Finnemore's Souvenir Programme is a sketch comedy series. Onwards include a comic song with words by Finnemore and music.
More Related Articles
Popular Articles & Tips You May Like
Say you have a new — or maybe not-so-new — iPhone, iPad, or iPod touch and the first thing you want to do is hear your favorite song. You need to know how to download music on an iPhone. Here are some easy ways to add your music to your Apple device.
Apple’s all-purpose multimedia repository, iTunes, is the music management hub for your Apple devices. Make sure you have updated your OS to the latest version your desktop or laptop machine can run, and then download the latest version of iTunes from the Apple website.
Now, it’s time to start adding music to your iTunes library. Launch iTunes on your computer and then select File > Add to Library. This lets you import your chosen music files and folders on your computer, external hard drives, and even from cloud storage like Dropbox. And of course, Apple would love for you to purchase additional songs or whole albums from the iTunes Store.
The wired way
You can add music to your Apple devices the old-fashioned way: With the Lightning cable that ships with every Apple device. It plugs directly into the USB port on your computer. You can choose to import your entire catalog of music into your device, if you have enough storage space. Most people do not have that much space free and so they are forced to pick and choose favorites to carry with them on-the-go. Go into the iTunes interface and check off the albums, artists, or genres you want to store on your device or create a new playlist that includes your favorite selections.
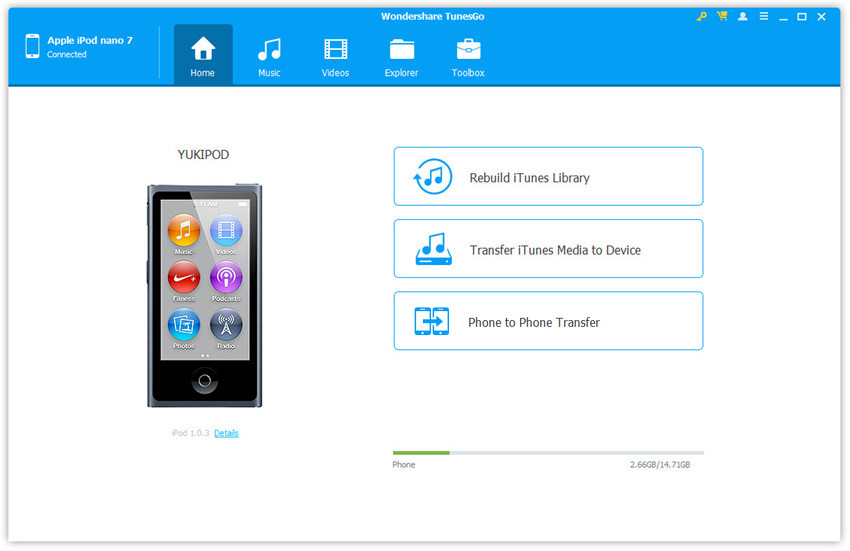
When your device is plugged into the computer, it appears as an icon at the top left-hand column of the iTunes window. Then click on the Music button in the top bar. Make sure the Sync Music box is checked. If you’re syncing your whole library, check Entire music library. If you’re just syncing a playlist, check Selected playlists, artists, and genres and then select the playlist you made for your device. Then select the Sync button in the bottom right hand side of the iTunes window. When the sync is completed, click Apply and then the Done button and disconnect your device.
The wireless way
Some of the newer Mac laptops are — shall we say — USB challenged. If you have one of those, or have simply developed an aversion to cables, there’s a wireless way to get your tunes into your phone via your Wi-Fi connection. Here’s how to do it.
It’s best to have all your software updated. So in addition to updating your Mac OS and iTunes on the computer, you also want to download the latest version of iOS for your iPhone, iPad, or iPod touch. To get the latest version, tap Settings > General > Software Update, and choose the Download and Install button. After the update is completed, make sure your computer is connected to your secured wireless network and is running iTunes. Now, plug your device in to a power source and then navigate to Settings > General > iTunes Wi-Fi Sync and tap the Sync Now button.
The cloud way
There’s wired and wireless, but there is also a third way: The cloud. With Apple’s iCloud, you have the option of backing up your music in the cloud and accessing any song you want at any time. iCloud covers all of the music you purchased from the iTunes Store, but not tunes you obtained any other way. In addition to iCloud backup available via iTunes, Apple offers two paid cloud-based services designed to cover the rest of your collection, augment your musical collection, and make your current songs available everywhere and at all times: Apple Music and iTunes Match.
Apple Music: Apple Music is a subscription plan that offers a variety of features. In addition to its subscription music catalog, it offers iCloud Music Library syncing across devices, Beats 1 radio, customized playlists based on your preferences, artist exclusives, and even song lyrics. Its three plans target individuals, families, and college students or teachers for $10, $15, and $5 per month respectively for streaming content or downloading music to listen to offline. The Individual plan lets you access 50 million songs, in addition to your personal iTunes library, and other exclusive content. The Family plan offers the same features except it can include up to six accounts. The Student plan has the same benefits as the Individual plan for half the price and is available to both students and teachers. A three-month free trial lets you try before you buy. Apple’s Music app on your phone, lets you access all your synced music from iTunes on your desktop as well as Apple’s music subscription service.
You can sign up for Apple Music on your desktop or on your mobile device. All i need is love download torrent. On the Mac, launch iTunes and click the For You tab at the top of the window and click the Choose Your Plan button. On your mobile device, click Apple’s Music app and tap on the For You heart icon at the bottom of the screen to get the same choice of plans.
Itunes Music Store
iTunes Match: For $25 per year, iTunes Match uses metadata matching and audio fingerprinting to match your songs to its iTunes Store recordings and maintains your iCloud Music Library. If you aim to have your personal iTunes library available on all your devices and don’t care about subscription services, iTunes Match may be your jam. The service can match up to 100,000 of your songs to its database, letting you stream or download them to up to 10 devices. Music you already purchased from the iTunes Store does not count toward the limit. iTunes Match is currently integrated into the Apple Music subscription service, so if you subscribe to Apple Music, you can say goodbye to iTunes Match and its extra fee. If you aren’t interested in an Apple Music subscription, you can still hold on to iTunes Match.
To subscribe, launch iTunes and click the Store tab at the top of the window. Then scroll all the way down the page until you see iTunes Match under the Features section. Click the link and subscribe.
iCloud Music Library: This service works with both Apple Music and iTunes Match to store your personal music files by matching your songs to tracks already available in the iTunes Store. That lets you either stream or download any selection of up to 100,000 songs to up to 10 authorized devices. If you enable iCloud Music Library, you cannot sync music from your computer to your phone, because this setup facilitates only sharing between devices.
Regardless of which methods you choose to purchase, store, and listen to your music, you have many options that let you tote your favorite tunes around with you wherever you go.